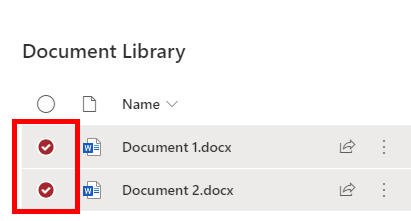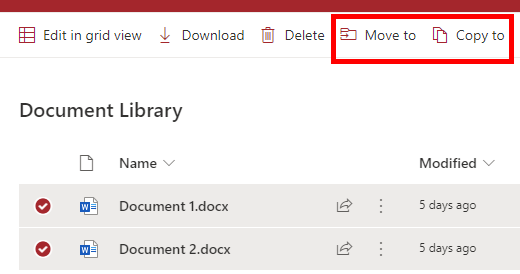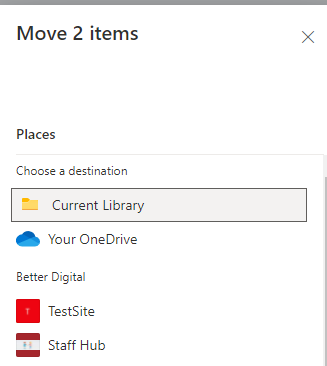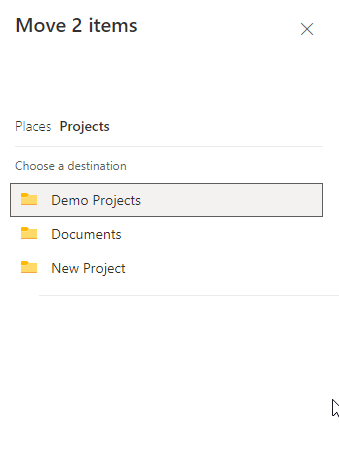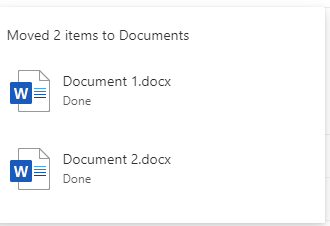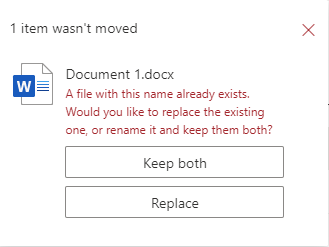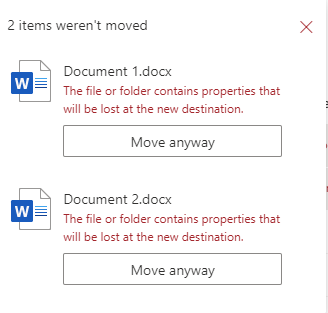How to move and copy documents in SharePoint
So you’ve uploaded all your documents to SharePoint and organised them into a fantastic document management system. But now you need to reorganise them – how do you do this in SharePoint online?
Before we get started, it’s worth noting that if you need to do a serious reorganisation, you may want to look at using a third-party migration tool. However, for minor moves and changes, the following will do the trick.
So what can you move or copy?
You can move or copy any files or folders from SharePoint Document Libraries or your own OneDrive.
These can be moved or copied:
Within the same document library
To a document library within the same site
To a document library in a different site
To your own OneDrive
The move and copy functionalities are identical in SharePoint and OneDrive, so the below steps will work for both.
Move vs Copy
Move
When you move files/folders from one site to another, it physically relocates the files/ folders, retaining the files’ version history.
It also deletes the files/folders from the source site and moves them into the site’s Recycle Bin. This gives you a safety net in case you want to recover the files in the source site.
Copy
When you copy files/folders, the content will be maintained at the source destination, whilst also replicating it at the new destination.
Only the latest version of the file is copied – not the whole version history (this will remain at the source destination).
How do you move and copy?
1. Navigate to the location of your folders/files that you want to copy or move
2. Check the boxes next to the files and folders
3. In the top ribbon choose either Move or Copy
4. A window will pop up in the right-hand side with a list of destinations you can move or copy to. If you do not see the location you are after, click “Browse Sites”.
5. If the new location has multiple document libraries and folders, you will need to navigate through to the location you wish to move or copy to.
6. Once you have determined the new location, click “Move here” or “Copy here”
7. Once the action is complete, you will see a confirmation message.
Things to note:
If a file with the same name already exists in the source destination, you will be prompted to confirm whether you want to replace the file or keep both.
If your file has metadata and the destination library does not have matching metadata columns, then you will see an error message informing you that some of the document properties will be lost.
If another user has the file open for editing or has it checked out, you will not be able to move the file until they check it back in.
There is a limit of moving 100GB of data in a single operation and each file must be less than 15GB.