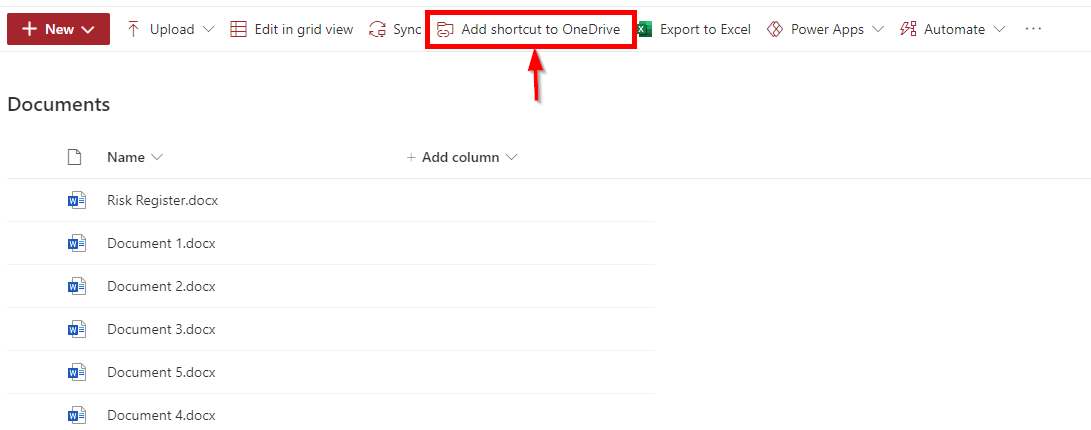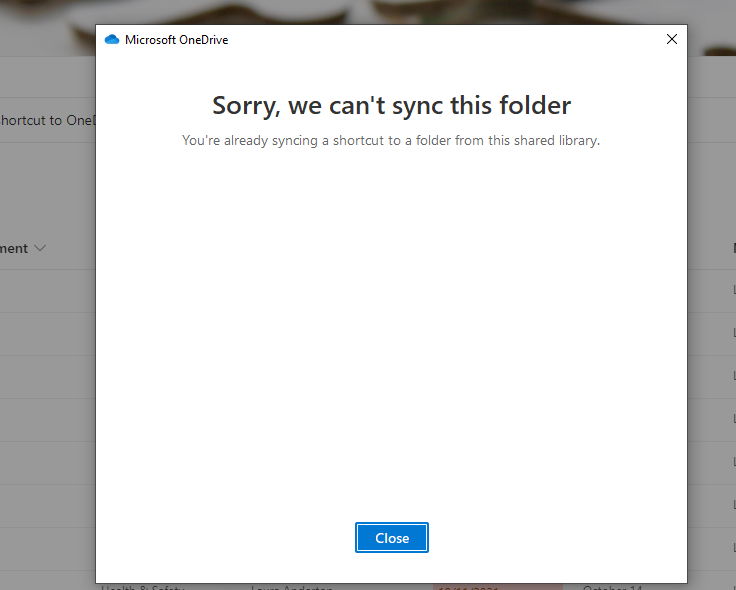OneDrive Sync vs OneDrive Shortcut
Many of us are familiar with OneDrive Sync – it offers a convenient way of accessing SharePoint documents from your windows explorer, which many users are comfortable with.
However, last year, SharePoint Online released a handy new option to “Add a shortcut to OneDrive”.
So what’s the difference?
OneDrive Sync
You can Sync a document library or folder in SharePoint by navigating to the relevant location in SharePoint and clicking the “Sync” button:
Clicking this installs the OneDrive application onto your computer (if it is not already installed) and allows you to synchronise entire libraries to your computer.
This is a two-way sync and allows you to access files, make changes and add new files via the familiar windows explorer, without logging into SharePoint.
It also gives you the ability to access SharePoint files when offline, and then any changes that are made are automatically synced again when you are back online.
Add shortcut to OneDrive
You can add a shortcut to a Document library or folder in SharePoint by clicking the “Add Shortcut to OneDrive” button:
Adding a shortcut allows you to bookmark SharePoint libraries and folders, with a shortcut showing up in your OneDrive for Business account.
You will notice the folder you have bookmarked next to your other folders; however, it will have a link icon over the folder icon.
It is important to note that a shortcut does not copy the content to your computer – it is simply creating a link or shortcut to the source. This makes it a great option when working lots of files as it avoids the issues and limits that can occur when syncing huge numbers of files.
Things to note:
Separately, the OneDrive Sync and OneDrive Shortcuts work great, however it’s worth being cautious when using them together in the same SharePoint location as it can cause issues.
If you come across a sync issue, you may need to remove the shortcut first from your OneDrive for Business, then try re-syncing the SharePoint library.