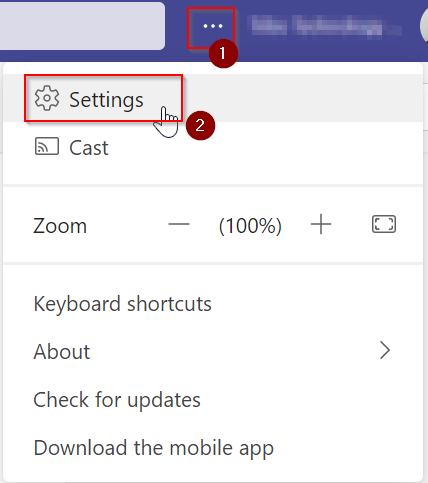Make office files open in the desktop app by default
One thing I hear a lot from customers when accessing and working with office documents in SharePoint and Teams (Excel, PowerPoint, Word etc.), is that documents always open in the browser by default. Whilst opening in the browser is quick and easy, it doesn’t give you the full functionality of the apps, especially when it comes to formatting features and additional Excel functionality.
However, there are a couple of ways to change the default way files open!
Changing the default for an entire SharePoint site
First, navigate to the settings icon of your site, then click “site information”
Then click “View all site settings”
Next, navigate to the “Site Collection Administration” section and select “Site Collection features”
Then Activate the option for “Open Documents in Client Application by default”.
Important to note that this change will affect all users of all document libraries in this site. Accessing any of these files via the Teams interface will not be affected by this change.
Changing the default for just one Document Library in SharePoint
You can also set the default to open in the Desktop app for just a single document library within a site.
To do this, navigate to the relevant document library, click the settings icon, then select “Library Settings”
Then click into “Advanced Settings”
Then scroll down to the default behaviour option for files an change it to “Open in the client application”
Again, It’s important to note that this change will affect all users of this document library. Accessing any of these files via the Teams interface will not be affected by this change.
Changing the default in Teams
If you are mostly accessing Office files via Microsoft Teams, you can change the following settings in Teams.
In the top-right-hand-corner of Teams, click the three dots, then click “Settings”
Under the Settings menu, click on the Files & Links settings
Change the “File Open Preference” to “Desktop App”
Note that this change in Teams will only affect you and not other members of the Team. This change also has no impact on how files are opened from SharePoint.
This setting can only be changed in the Teams Desktop application – you will not be able to change this in Teams if you access Teams via the Browser.